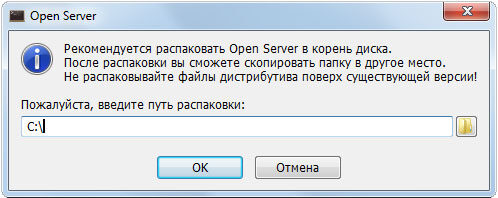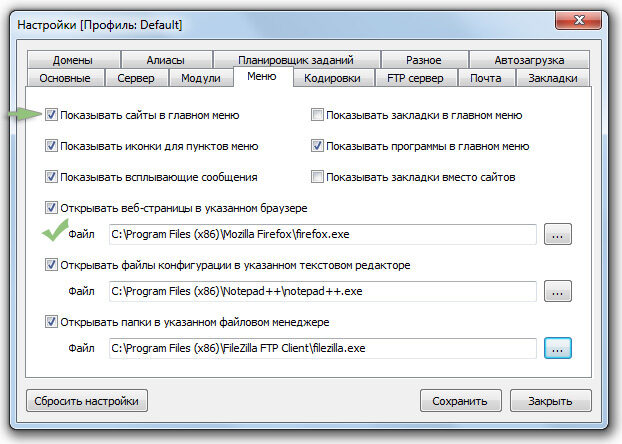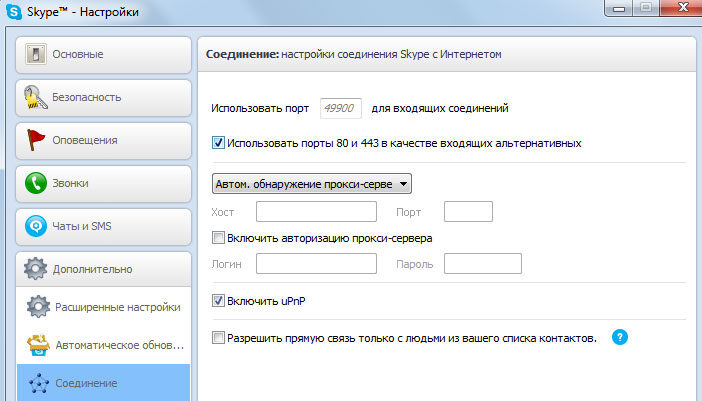Если вы задумывались о создании своего сайта, то наверняка изучали тему размещения сайта в сети, о подборе хостинга. Но хостинг хорош для размещения уже готового сайта, когда начинающий вебмастер уже разобрал азы сайтостроения и администрирования хостинга. А чтобы разобраться в азах, или же проводить эксперименты в сайтостроении, удобно использовать свой собственный хостинг, виртуальный сервер, который всегда под рукой, за использование которого не надо платить, на котором можно проводить любые эксперименты.
Если вы задумывались о создании своего сайта, то наверняка изучали тему размещения сайта в сети, о подборе хостинга. Но хостинг хорош для размещения уже готового сайта, когда начинающий вебмастер уже разобрал азы сайтостроения и администрирования хостинга. А чтобы разобраться в азах, или же проводить эксперименты в сайтостроении, удобно использовать свой собственный хостинг, виртуальный сервер, который всегда под рукой, за использование которого не надо платить, на котором можно проводить любые эксперименты.
Для этой цели отлично подойдет дистрибутив виртуального сервера Open Server. Данный программный комплекс, который включает в себя готовый веб сервер, можно просмотреть на странице http://open-server.ru/download.html
OpenServer предлагается в трех пакетах:
- Open Server Full — полная версия, которая включает в себя саму платформу виртуального веб сервера, а так же широкий набор программ, который пригодится каждому вебмастеру и разработчику сайтов.
- Open Server Mini — только платформа веб сервера без набора программ.
- Open Server Apps Pack — пакет расширения от Open Server Mini до Open Server Full.
Чтобы познакомится с Open Server в данном обзоре мы остановимся на пакете Open Server Mini. Для этого на странице загрузки выберем Open Server Mini, наберем контрольное число и нажмем просмотреть. После этого мы перейдем на страницу выбора типа загрузки. Есть два типа загрузки: с пожертвованием любой суммы денег на поддержку проекта и без пожертвования. В первом случае пользователь получает канал с неограниченной скоростью загрузки, во втором случае — ограниченный канал с очень малой скоростью загрузки, который не требует дополнительных ресурсов от сервера разработчиков проекта.
Не будем углубляться в тему скачивания пакета и сразу перейдем к установке и использованию. После скачивания мы получаем файл установки. Открываем его и установщик предлагает выбрать путь для распаковки дистрибутива, желательно чтобы это был корень диска, по умолчанию предлагается диск С:, но можно выбрать любой другой диск, если у вас их несколько. Некоторое время установщик выгружает дистрибутив в папку Open Server.
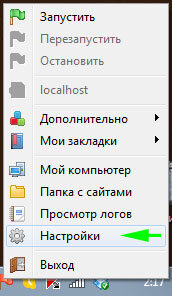 После окончания выгрузки можно запускать Open Sever.
После окончания выгрузки можно запускать Open Sever. 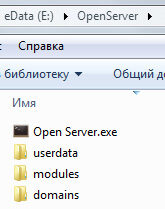 Заходим в папку Open Sever и запускаем Open Server.exe, после этого нам предложат выбрать язык программы — русский, украинский, или английский. Выбираем язык и в панели задач появится красный флажок — это и есть та панелька, из которой мы сможем управлять нашим виртуальным сервером. Кликаем по флажку и появляется панель управления с меню.
Заходим в папку Open Sever и запускаем Open Server.exe, после этого нам предложат выбрать язык программы — русский, украинский, или английский. Выбираем язык и в панели задач появится красный флажок — это и есть та панелька, из которой мы сможем управлять нашим виртуальным сервером. Кликаем по флажку и появляется панель управления с меню.
Самый первый шаг после установки — это настройка программной платформы. Рассмотрим самые простые, но необходимые настройки. В первой вкладке «Основные», если у вас Windows7, то необходимо поставить галочку на пункте «Требовать учетную запись Администратора», если этого не сделать, то OpenSever не сможет управлять файлом hosts и запускать ваши виртуальные домены.
 Второй шаг по настройке — вкладка «Меню». Здесь для удобства видимости всех ваших будущих сайтов в панели OpenServer ставим галочку на «Показывать сайты в главном меню». И, чтобы ваши сайты прямо из панели открывались в нужном браузере (если это не тот браузер, который настроен на ПК по умолчанию), то выбираем браузер в поле «Открывать веб-страницы в указанном браузере». Можно так же настроить программу для редактирования файлов, у меня это Notepad++ с подсветкой кода, и файловый менеджер, например FTP-клиент FileZilla, с помощью которого можно будет также отправлять фалы ваших сайтов на реальный хостинг.
Второй шаг по настройке — вкладка «Меню». Здесь для удобства видимости всех ваших будущих сайтов в панели OpenServer ставим галочку на «Показывать сайты в главном меню». И, чтобы ваши сайты прямо из панели открывались в нужном браузере (если это не тот браузер, который настроен на ПК по умолчанию), то выбираем браузер в поле «Открывать веб-страницы в указанном браузере». Можно так же настроить программу для редактирования файлов, у меня это Notepad++ с подсветкой кода, и файловый менеджер, например FTP-клиент FileZilla, с помощью которого можно будет также отправлять фалы ваших сайтов на реальный хостинг.
Третий шаг по настройке — вкладка «Кодировка». Если вы планируете делать ваши сайты на таких системах управления сайтами, как Worfpress, Joomla!, Drupal, или просто делать HTML-странички, то для HTTP-сервера смело можно ставить кодировку по умолчанию UTF-8. Кодировку для MySQL-сервера оставляем как есть.
Если вы используете Skype, то он по умолчанию может занимать порт 80, по которому будет работать веб сервер, поэтому необходимо настроить Skype на работу с другим портом. Для этого мы идет в пункт меню «Инструменты» программы Skype, далее «Настройки» и в появившемся окне выбираем вкладку «Дополнительно» и затем пункт «Соединение», здесь необходимо снять галочку с пункта «Использовать порты 80…» и нажимаем «Сохранить». Skype сообщит, что изменения вступят при следующем запуске программы, поэтому мы перезапускаем Skype. Теперь не будет конфликта при одновременном использовании Open Server и Skype.
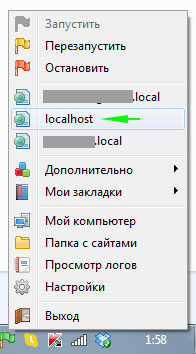 После первоначальных настроек мы можем приступить к использованию Open Sever. Нажимаем на значок красного флажка в трее и в появившейся панели нажимаем на «Запустить» с зеленым флажком. Ждем некоторое время и когда флажок в трее сначала сменится на желтый, а потом на зеленый, то это означает, что наш виртуальный сервер Open Server запущен.
После первоначальных настроек мы можем приступить к использованию Open Sever. Нажимаем на значок красного флажка в трее и в появившейся панели нажимаем на «Запустить» с зеленым флажком. Ждем некоторое время и когда флажок в трее сначала сменится на желтый, а потом на зеленый, то это означает, что наш виртуальный сервер Open Server запущен.
Чтобы увидеть работу Open Server, открываем панель и нажимаем на пункт localhost — это папка с сайтом, которая уже создана по умолчанию. Если открылся браузер и страница по адресу http://localhost с текстом «Добро пожаловать в Open Server! Вау! Он работает ![]() » значит наш домашний сервер работает и мы можем создавать на нем наши тренировочные сайты!
» значит наш домашний сервер работает и мы можем создавать на нем наши тренировочные сайты!
А в следующей статье мы рассмотрим, как создать на Open Server наш сайт на примере установки системы управления контентом WordPress.
Для более подробного и наглядного ознакомления с данной темой посмотрите обучающее видео:
Автор: Антон Кременецкий