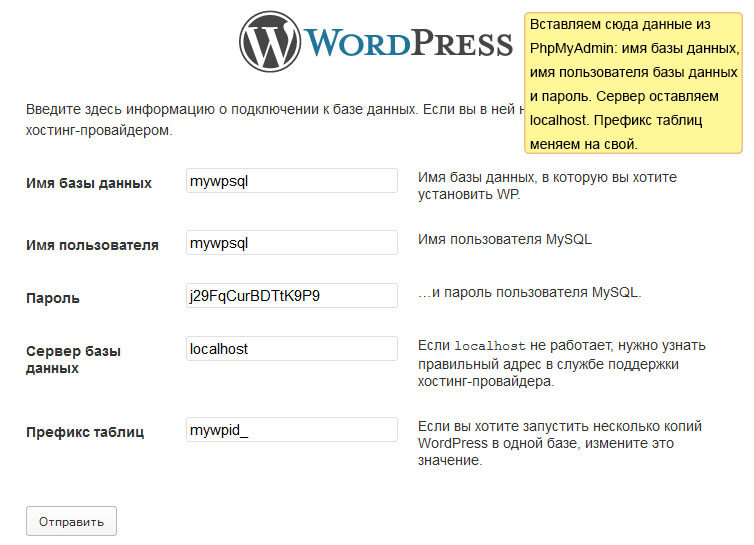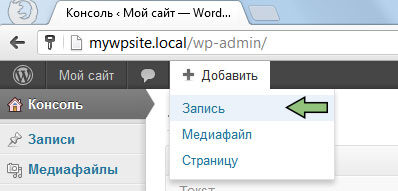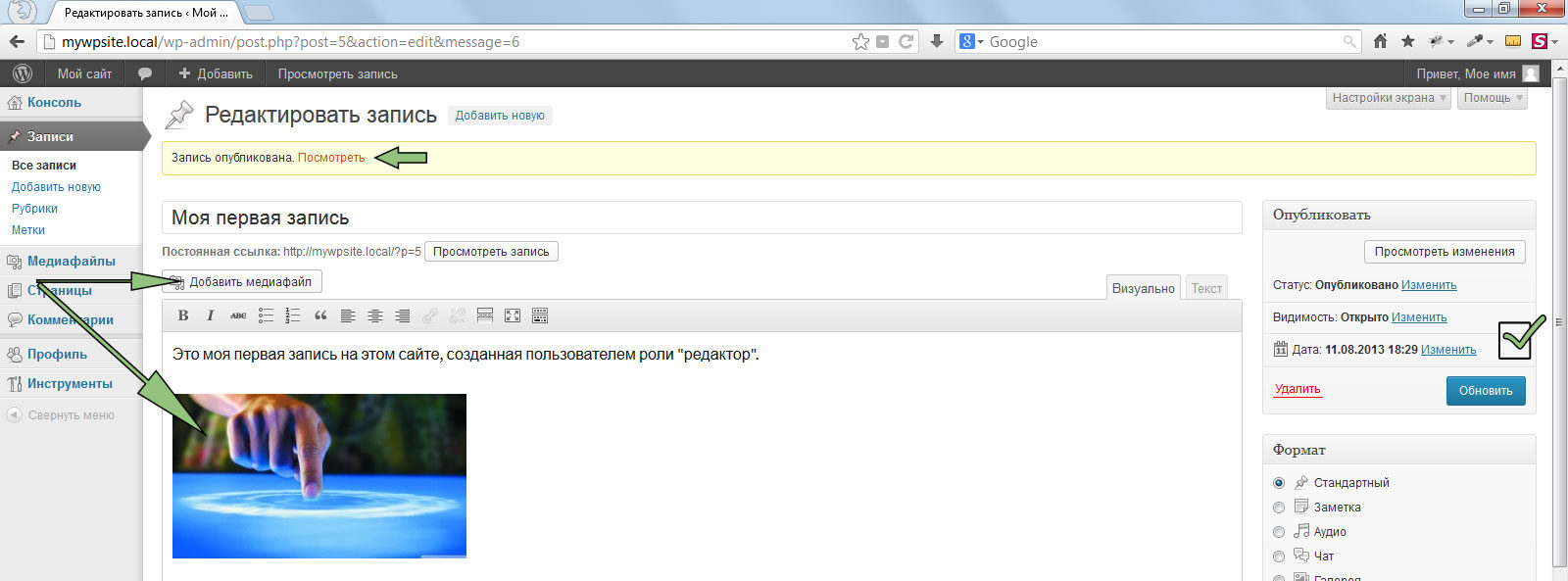В прошлой заметке «Домашний хостинг ч.1» рассматривалась установка, первоначальная настройка и использование виртуального веб-сервера на основе платформы Open Server. В этой заметке мы рассмотрим создание виртуально домена/сайта и установку на него системы управления контентом (CMS) WordPress. В заметке будет рассматриваться более простой вариант. В видео более продвинутые моменты для изучения нюансов, которые в будущем могут пригодится.
В прошлой заметке «Домашний хостинг ч.1» рассматривалась установка, первоначальная настройка и использование виртуального веб-сервера на основе платформы Open Server. В этой заметке мы рассмотрим создание виртуально домена/сайта и установку на него системы управления контентом (CMS) WordPress. В заметке будет рассматриваться более простой вариант. В видео более продвинутые моменты для изучения нюансов, которые в будущем могут пригодится.
 Первое что нужно сделать это создать виртуальный домен на OpenServer — здесь все просто, мы это рассматривали в прошлой заметке: в директории domains создаем директорию с именем домена, например, mywpsite.local, а в ней директорию с именем public_html.
Первое что нужно сделать это создать виртуальный домен на OpenServer — здесь все просто, мы это рассматривали в прошлой заметке: в директории domains создаем директорию с именем домена, например, mywpsite.local, а в ней директорию с именем public_html.
Сейчас нам необходимо просмотреть дистрибутив WordPress. На главной странице сайта http://ru.wordpress.org/ жмем на кнопочку «просмотреть WordPress», после чего получим ZIP-архив с дистрибутивом. Выгрузим его и получим папку wordpress, зайдем в нее и скопируем все ее содержимое и вставим в директорию public_html созданного домена mywpsite.local. Теперь дистрибутив WordPress будет хранится в корне нашего виртуального сайта.
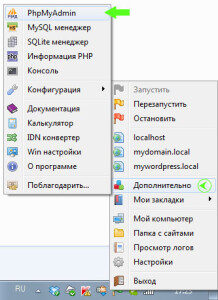 Теперь запустим OpenServer, два раза кликнув на Open Server.exe, который находится в папке OpenServer и будет видно, что в трее появился красный флажок. Нажмем на него и появившейся панели выберем пункт «Запустить» с зеленым флажком. Подождем пока Open Server запуститься и красный флажок в трее сменится на зеленый.
Теперь запустим OpenServer, два раза кликнув на Open Server.exe, который находится в папке OpenServer и будет видно, что в трее появился красный флажок. Нажмем на него и появившейся панели выберем пункт «Запустить» с зеленым флажком. Подождем пока Open Server запуститься и красный флажок в трее сменится на зеленый.
Для работы системы управления WordPress требуется база данных и пользователь базы данных, далее мы создадим их. Для этого снова откроем панель, выберем в ней пункт «Дополнительно», появится дополнительная панель, в ней выберем пункт PhpMyAdmin и нажмем на него. В браузере откроется страница входа в модуль управления базами данных PhpMyAdmin. Данный модуль используется на многих хостингах. Для входа по умолчанию используется Пользователь: root Пароль пустой. Нажимаем ОК и попадаем в панель управления PhpMyAdmin.
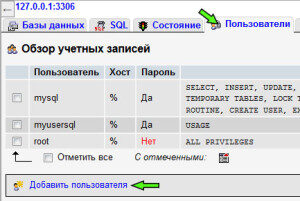 В левой колонке отображаются имеющиеся базы данных. Создадим свою, но сначала создадим пользователя базы данных. Для этого перейдем во вкладку «Пользователи» и нажмем на пункт «Добавить пользователя». Откроется страница с формой создания пользователя базы данных.
В левой колонке отображаются имеющиеся базы данных. Создадим свою, но сначала создадим пользователя базы данных. Для этого перейдем во вкладку «Пользователи» и нажмем на пункт «Добавить пользователя». Откроется страница с формой создания пользователя базы данных.
В этой форме введем имя пользователя, например, mywpsql, хост оставляем как есть, затем сгенерируем пароль, нажав копку «Генерировать» и появившиеся символы пароля скопируем куда-нибудь, чтобы не потерять, например в текстовый файлик, так же скопируем туда имя пользователя базы данных. Затем дадим команду модулю создать базу данных с тем же названием, что и имя пользователя, которого мы создаем и дать этому пользователя все права на управление этой базой данных. Для этого на пункте «Создать базу данных с именем пользователя в названии и предоставить на нее полные привилегии» поставим галочку. После этого нажмем кнопку ОК, которая находится в самом низу страницы. Будет создан новый пользователь mywpsql и база данных mywpsql, которая появится в правой колонке в списке баз данных. Закроем страницу PhpMyAdmin.
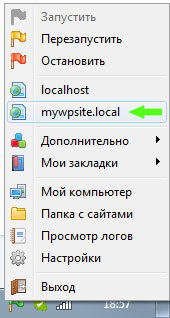 Теперь мы можем приступить непосредственно к установке. Для это откроем панель управления Open Server и найдем в списке сайтов тот сайт, который мы создали для установки WordPress. Нажмем на него, откроется страница браузера с нашим сайтом и страницей установщика WordPress, где будет текст, начинающийся с «Кажется, файл wp-config.php отсутствует«. Перед началом потребуется создать его.» и ниже кнопка «Создать файл настроек», нажмем на нее. Далее, откроется страница, на которой сообщается, что потом надо будет ввести имя базы данных, имя пользователя базы данных и пароль пользователя базы данных, которые мы сохранили в текстовом файлике. Жмем кнопку «Вперед». После этого мы попадем на страницу, где нужно ввести данные для связи с базой данных. Копируем эти данные из текстового файлика, куда мы их вставляли из PhpMyAdmin. И обратите внимание на поле «Префикс таблиц». Я всегда меняю префикс таблиц, который дается по умолчанию. Это повышает безопасность сайта WordPress. Меняем префикс к примеру на mywpid_ После внесения значений жеме кнопку «Отправить» и на следующей странице кнопку «Запустить установку».
Теперь мы можем приступить непосредственно к установке. Для это откроем панель управления Open Server и найдем в списке сайтов тот сайт, который мы создали для установки WordPress. Нажмем на него, откроется страница браузера с нашим сайтом и страницей установщика WordPress, где будет текст, начинающийся с «Кажется, файл wp-config.php отсутствует«. Перед началом потребуется создать его.» и ниже кнопка «Создать файл настроек», нажмем на нее. Далее, откроется страница, на которой сообщается, что потом надо будет ввести имя базы данных, имя пользователя базы данных и пароль пользователя базы данных, которые мы сохранили в текстовом файлике. Жмем кнопку «Вперед». После этого мы попадем на страницу, где нужно ввести данные для связи с базой данных. Копируем эти данные из текстового файлика, куда мы их вставляли из PhpMyAdmin. И обратите внимание на поле «Префикс таблиц». Я всегда меняю префикс таблиц, который дается по умолчанию. Это повышает безопасность сайта WordPress. Меняем префикс к примеру на mywpid_ После внесения значений жеме кнопку «Отправить» и на следующей странице кнопку «Запустить установку».
Далее, мы переходим на страницу где нужно ввести название сайта, например «Мой сайт». Имя пользователя, которое является логином главного пользователя, у которого будут все права по управлению сайтом на движке WordPress — по умолчанию admin, что я рекомендую менять, опять же для безопасности. Придумайте произвольное имя на латинице, например, Primary Admin, внесите его в тестовый файл на память и затем в поле «Имя пользователя». Придумайте пароль, желательно посложнее и сначала сохраните его в текстовом файлике, а потом внесите в поля «Пароль, дважды». В поле «Ваш Email» внесите адрес своей электронной почты, на него в будущем могут приходить уведомления системы WordPress. И нажимаем кнопку «Установить WordPress». Если все прошло удачно, то мы попадаем на страницу подтверждения установки с надписью «Поздравляем!». Жмем кнопку «Войти».
Теперь открывается страница входа в административную консоль WordPress по адресу mywpsite.local/wp-login.php где mywpsite.local — имя виртуального домена. Здесь мы вводим имя пользователя и пароль, которые берем из текстового файлика, где сохраняем данные, и нажимаем кнопку «Войти». Затем мы попадаем в административную консоль. В этой заметке мы не будем углублять в ему управления и разработки сайта WordPress. Но нужно сделать то, на что не обращают внимания новички — это создать еще одного пользователя, под именем которого вы будете создавать записи, страницы и отвечать на комментарии. Потому что главный пользователь, которому мы дали имя Primary Admin, будет использоваться только для управления и разработки сайта. А у того пользователя, под именем которого будет создаваться содержание должен иметь права только на управление содержанием.
Итак, в правой колонке консоли находим пункт меню «Пользователи» и нажимаем на него. переходим на страницу со списком пользователей WordPress. Видим, что пользователь пока один — это главный и единственный администратор, под именем которого мы сейчас работаем. Нам нужно создать нового пользователя. Для этого справа от надписи «Пользователя», которая находится вверху, мы видим ссылку «Добавить нового», нажимаем на нее и попадаем на страницу создания нового пользователя. Здесь вводим Имя пользователя, например, ваше имя на латинице. Ваш email, но этот email должен отличаться от того email, что вы вводили, когда создавали главного пользователя. И пароль, можно не такой сложный, как для главного пользователя, более запоминаемый. Не забываем сохранять эти данный в текстовый файлик. И главное: в поле «Роль» выбираем роль «Редактор». После этого нажимаем «Добавить нового пользователя» и видим, что в списке пользователей теперь два пользователя.
Теперь попробуем создать запись под именем пользователя роли «редактор». Для этого выйдем из пользователя «администратор». Для этого направим курсор на правый верхний угол, где есть надпись «Привет, Primary Admin» и увидим панель на которой есть кнопка «Выход», нажмем на нее и после выхода попадем на страницу входа. Теперь войдем под пользователем роли «редактор», для этого вводим имя и пароль пользователя, которого мы только что создали, как редактора. Делаем вход. И попадаем в ту же консоль, но функции ее теперь урезаны, так как у редактора меньше прав по управлению сайтом. Здесь, вверху есть панель черного цвета и ссылка с плюсиком «Добавить», направляем на нее курсор и видим пункт «Запись», нажимаем и переходим на страницу добавления записи.
На странице добавления записи заполняем поле «Введите заголовок» названием нашей записи. В окошке с визуальным редактором пишем текст. С помощью кнопки «Добавить медиафайлы» можем вставить картинку и так далее. После того, как редактирование записи закончено, нажимаем кнопку «Опубликовать», которая находится в правой колонке. Мы возвращаемся опять на ту же форму редактирования записи, но теперь появляется сообщение «запись опубликована» и ссылка «Посмотреть» — нажимаем на эту ссылку. Теперь мы видим наш сайт WordPress с только что созданной записью.
Желаю вам успехов в изучении создания сайтов. И для закрепления я подготовил скринкаст по теме данной заметки, но в видео эта тема изучается чуть подробнее, например, файл настроек wp-comfig.php перед установкой создается не с помощью интерфейса установщика WordPress, а вручную.
Следующая часть: Домашний хостинг, ч. 3. Как разместить свой сайт в сети интернет
Автор: Антон Кременецкий