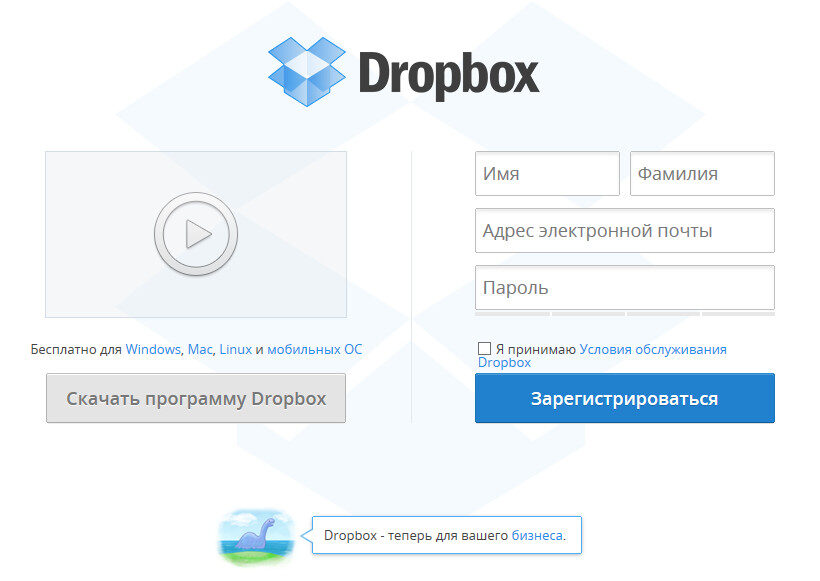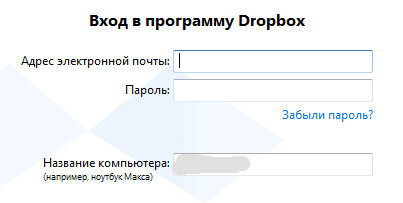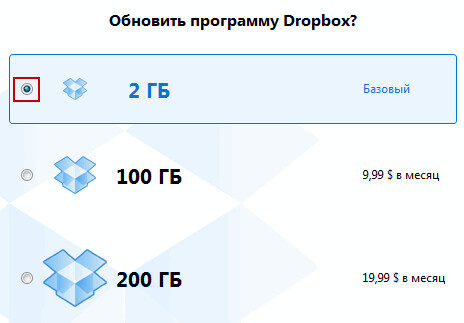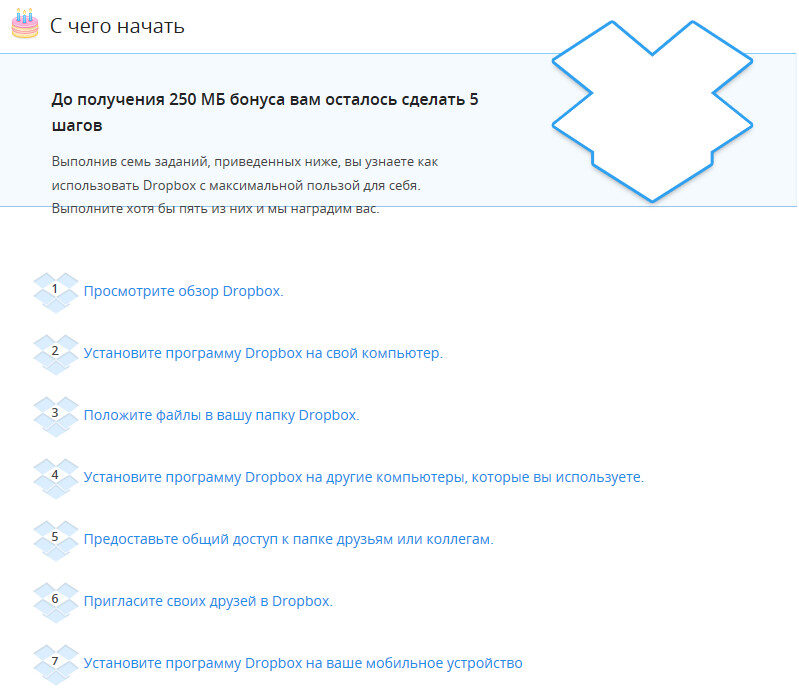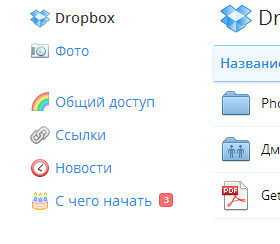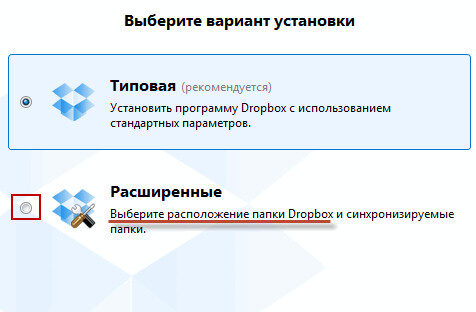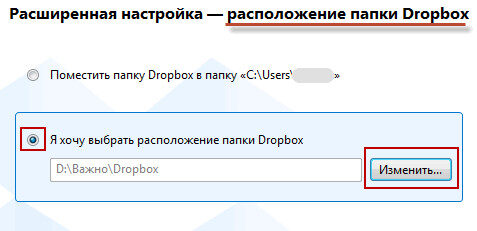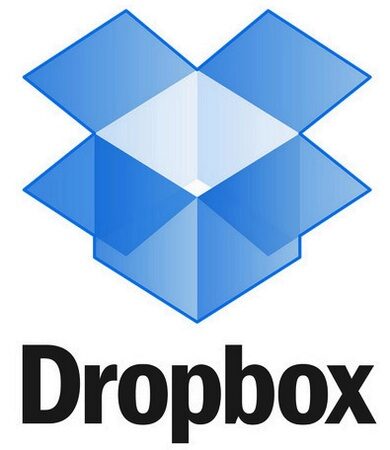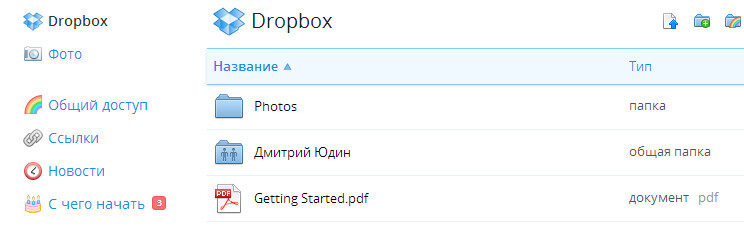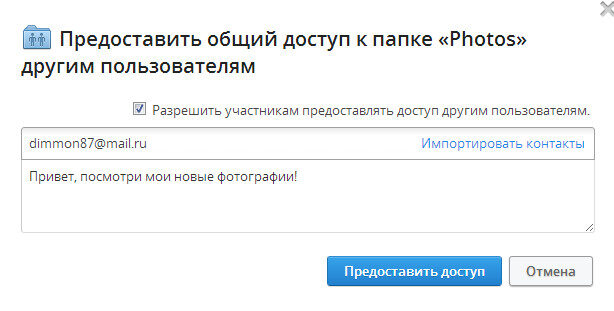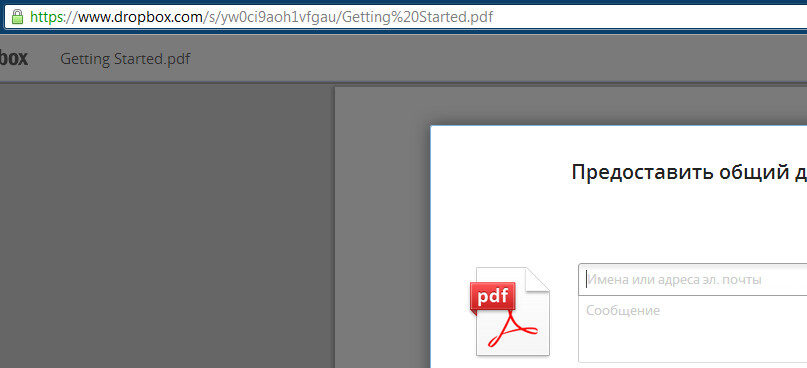Пожалуй, большинство современных пользователей интернета знает облачное хранилище данных под названием «Яндекс-диск». Но он появился намного позже, чем тот сервис, о котором пойдёт речь в сегодняшней статье. Dropbox — отличный бесплатный сервис онлайн-хранения Ваших файлов и данных с возможностью их синхронизации. Если говорить простым языком, то это место, где хранятся файлы в интернет-пространстве. Но, одновременно с этим, все файлы и папки, которые Вы храните на данном сервисе, могут храниться и на Вашем компьютере, либо на нескольких компьютерах. Теперь разберемся с определением синхронизации файлов. По сути это процесс, вычисляющий различия между двумя файлами, находящихся в двух или более различных источниках, и приводящий их к единому виду. Нужно отметить, что при этом происходит сохранение последней версии файла, которая была найдена во всех источниках. Чтобы лучше понять процесс синхронизации файлов, приведём простой пример: представьте, что у Вас есть компьютер и ноутбук, на каждом из которых хранится обычный текстовый документ.
Пожалуй, большинство современных пользователей интернета знает облачное хранилище данных под названием «Яндекс-диск». Но он появился намного позже, чем тот сервис, о котором пойдёт речь в сегодняшней статье. Dropbox — отличный бесплатный сервис онлайн-хранения Ваших файлов и данных с возможностью их синхронизации. Если говорить простым языком, то это место, где хранятся файлы в интернет-пространстве. Но, одновременно с этим, все файлы и папки, которые Вы храните на данном сервисе, могут храниться и на Вашем компьютере, либо на нескольких компьютерах. Теперь разберемся с определением синхронизации файлов. По сути это процесс, вычисляющий различия между двумя файлами, находящихся в двух или более различных источниках, и приводящий их к единому виду. Нужно отметить, что при этом происходит сохранение последней версии файла, которая была найдена во всех источниках. Чтобы лучше понять процесс синхронизации файлов, приведём простой пример: представьте, что у Вас есть компьютер и ноутбук, на каждом из которых хранится обычный текстовый документ.
Этот же файл расположен в отдельной папке на сервисе dropbox под названием, к примеру, «Мои документы». Если открыть файл на ноутбуке или компьютере и внести в него какие-либо изменения, а затем сохранить их, то, посредством специальной программы от dropbox, размер файла, который, естественно, изменился (так как мы внесли дополнительную информацию в исходный текстовый документ) сверяется с версией данного файла на сервисе dropbox.
Программа от dropbox синхронизирует (или, говоря простым языком, сверяет) этот файл с версией, расположенной на сервисе и на ноутбуке. После сохранения изменений в файле на сервисе, эти же изменения сохраняются и на ноутбуке. Всё довольно просто.
Подводя итог вышесказанному, заключаем, что если мы изменили файл на сервисе и сохранили изменения, то он изменяется и на ноутбуке.
Итак, давайте теперь перейдём к регистрации на данном сервисе. Для этого нам, как обычно, необходимо заполнить простую форму регистрации. Надо сказать, что на данный момент сервис имеет русский интерфейс, ранее такого не было.
Всё что Вам нужно сделать, это заполнить все необходимые поля: имя и фамилия, адрес электронной почты и пароль. Не забудьте поставить галочку напротив пункта «Я принимаю условия обслуживания Dropbox». Радует то, что все данные (имя, фамилию) можно вводить на русском языке, как и названия папок и файлов, которые Вы будете хранить на сервисе. Логином будет являться Ваш E-mail, который Вы укажите при регистрации.
Обращаю Ваше внимание на то, что когда Вы указываете пароль при регистрации, то чуть ниже данного поля появляется индикатор, который отображает надёжность Вашего пароля. Придумывайте сложный пароль, состоящий из цифр и английских букв. Запишите его на отдельный лист бумаги, чтобы он был всегда у Вас под рукой, не забудьте его.
После того, как Вы ввели все данные в форму регистрации и нажали синюю кнопку «Зарегистрироваться», Вас перекинет на следующую страницу, где начнётся автоматическое скачивание программы dropbox, с помощью которой Вы сможете в будущем синхронизировать свои файлы и документы. Причем, на данной странице пошагово указывается, как просмотреть и установить данную программу, так что не запутаетесь. Всё выполняется буквально в 3 клика мышки.
Если Вы случайно закрыли окно скачивания программы, то всегда можете вернуться к инсталляции позже, перейдя по этой ссылке.
После того, как Вы скачаете инсталлятор программы и запустите его, то появится мастер установки, который сперва спросит Вас о том, есть ли у Вас зарегистрированный аккаунт на сервисе Dropbox?
Так как мы с Вами уже создали свой аккаунт, зарегистрировавшись на сервисе, то можно смело отметить галочкой второй вариант «У меня уже есть аккаунт Dropbox». После этого Вам предложат ввести свои данные (email и пароль), а также ввести имя компьютера, к которому будет привязана версия этой программы (например, компьютер Дмитрия).
Нажимаете кнопку «Далее» (Next). После чего программа автоматически соединяется с сервисом. Далее Вам предложат выбрать тариф. На данном этапе я рекомендую выбирать базовый тариф, чтобы посмотреть на данный сервис и программу, привыкнуть к ним, научиться свободно ими пользоваться. Тем более что в данном тарифе Вам бесплатно предоставляется 2 Гб дискового пространства. Несомненно, кому-то этого будет мало, поэтому здесь предусмотрены и другие платные тарифы (100 и 200 Гб).
Кстати, зайдя в аккаунт сервиса на главную страницу, Вам сразу же предложат выполнить несколько несложных заданий, с помощью которых Вы сможете получить лишнее бесплатное пространство для хранения Ваших данных. Как правило это 250 Мб, но, как говорится, мелочь, а приятно!:)
Также Вы можете приглашать своих друзей и знакомых на сервис dropbox и получать за каждого приглашенного друга по 500 Мб (предел 16 Гб). Согласитесь это просто здорово!:)
Ссылку для приглашения Вы можете получить, зайдя в свой аккаунт на сервисе, перейдя в пункт «С чего начать».
А затем в пункт «Пригласите своих друзей в Dropbox»
Буду признателен, если зарегистрируетесь на сервисе по моей реферальной ссылке в качестве благодарности за данный обзор:)
Итак, вторым шагом, который будет присутствовать в установке программы, является выбор варианта установки — типовая (стандартная) или расширенная.
Рекомендую выбрать расширенную, так как в стандартной программа установится в диск С, а, как мы знаем, лучше хранить программы на отдельном жёстком диске D и не путать программы с системными файлами, расположенными на диске С.
Таким образом, выбрав «Расширенные», Вы устанавливаете программу на диск D в определённую папку, которую Вы выберете. Советую так и назвать папку Dropbox, чтобы не запутаться.
После этого Вас спросят про синхронизацию папок и файлов с сервером dropbox. Если Вы поставите галочку в первой строке, то Вы будете полностью синхронизировать все папки, подпапки и файлы. Если установите галочку во вторую строку, то Вам необходимо будет убрать галочки с тех файлов и папок, которые Вы не хотите синхронизировать. Здесь уже выбор за Вами. Выбирайте наиболее удобный для Вас вариант и мы движемся далее.
Можете вздохнуть с облегчением! Установка и настройка программы завершена! После этого в трее появится значок, символизирующий dropbox, который выглядит примерно так:
Если кликнуть по иконке программы правой клавишей мыши и перейти в пункт «Настройки», то появится дополнительное диалоговое окно, где можно будет посмотреть % заполнения свободного места на сервисе, а также скорость передачи данных. Выберем здесь пункт «Параметры».
Откроется окно, где есть несколько вкладок: общие (здесь Вы сможете отключить различные уведомления о событиях, произошедших в dropbox, а также автозагрузку программы), аккаунт (здесь Вы можете выполнить отключение программы от Вашего аккаунта на сервисе dropbox), трафик (здесь Вы сможете ограничивать скорость закачки и скачивания файлов и папок, это удобно делать, когда скачивает одновременно множество пользователей), прокси-серверы и расширенные.
Теперь давайте зайдем в наш аккаунт на сервисе dropbox и рассмотрим одну интересную штуку. В самом начале здесь будут только папка под названием Photos (здесь будут храниться Ваши фотографии, скриншоты и т.п.) и руководство по работе в формате PDF.
А теперь! Внимание!
Вы можете предоставить доступ к любой папке, расположенной на сервисе, своим друзьям и знакомым!
Для этого необходимо кликнуть по нужной папке правой клавишей мыши и выбрать пункт «Доступ к папке».
После чего откроется дополнительное диалоговое окно, где Вы можете ввести e-mail друга, написать ему сообщение и нажать кнопку «Предоставить доступ». 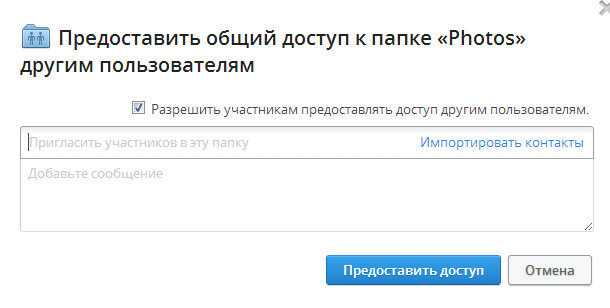
Также Вы можете оставить или убрать галочку с пункта «Разрешить участникам предоставлять доступ другим пользователям».
Помимо этого можете нажать ссылку «Импортировать контакты» и перенести нужные контакты из почты Gmail, Yahho или Facebook.
После того как ваши друзья примут приглашение, папка появится в их аккаунтах Dropbox.
А вот как будет выглядеть аккаунт и приглашение, отправленное другу.
Далее друг нажимает на ссылку «1 новое приглашение для доступа в папку» и видит новое окно, где он должен подтвердить свою почту, нажав на соответствующую кнопку.
 После чего на почту друга придет сообщение, где он должен нажать на кнопку «Подтвердить Ваш адрес электронной почты».
После чего на почту друга придет сообщение, где он должен нажать на кнопку «Подтвердить Ваш адрес электронной почты».
Далее друг принмает приглашения, зайдя вновь в свой аккаунт и может просматривать Вашу папку.
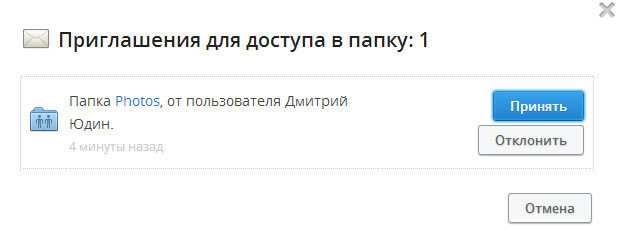 Причем, все действия, которые были выполнены Вами или Вашими друзьями отображаются в Вашем аккаунте на сервисе dropbox в пункте «Новости».
Причем, все действия, которые были выполнены Вами или Вашими друзьями отображаются в Вашем аккаунте на сервисе dropbox в пункте «Новости».
Также Вы можете дать доступ друзьям и к отдельным файлам, которые хранятся у Вас на сервисе. Для этого кликните по файлу правой клавишей мыши и выберите пункт «Ссылка доступа». Откроется вот такое окно:
Где Вы можете просто-напросто скопировать ссылку из браузера, как это показано на скриншоте выше, и предоставить её Вашим друзьям.
Если у Вас возникли трудности или вопросы, Вы всегда можете посетить справочный центр Dropbox, где подробно описаны все ключевые моменты (как загрузить файлы с телефона или планшета, как удалить файлы, как получить дополнительное пространство и массу другой полезной информации).
Также на сервисе Dropbox Вы можете создавать новые папки, где сможете хранить файлы. Для этого достаточно зайти в аккаунт на сервисе и кликнуть правой клавишей мыши по любому свободному пространству
 Далее выбираете «Создать папку » и создаёте её.
Далее выбираете «Создать папку » и создаёте её.
Это основные моменты, которые Вам необходимо знать при работе с данным сервисом хранения файлов и папок. Там, в общем всё интуитивно понятно, все иконки на русском языке, поэтому разобраться несложно.
Надеюсь, что данная статья принесёт Вам пользу! Храните Ваши данные в надёжных местах и работайте с сервисом с комфортом! Успехов Вам во всех начинаниях!