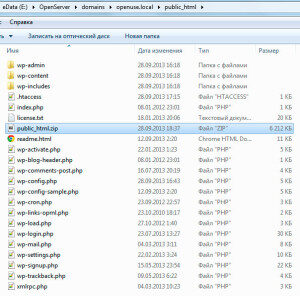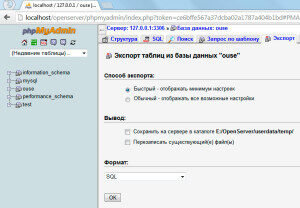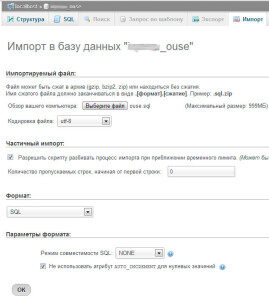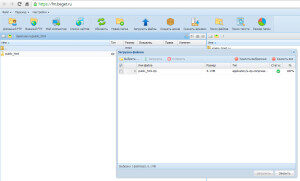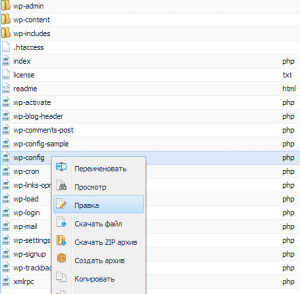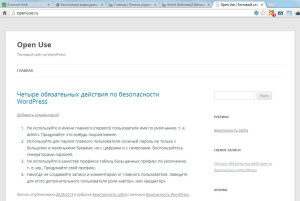В предыдущих статьях из серии «Домашний хостинг» мы рассматривали, как устанавливать на свой компьютер виртуальный веб-сервер Opn Server и как создавать свой сайт на OpenServer:
В предыдущих статьях из серии «Домашний хостинг» мы рассматривали, как устанавливать на свой компьютер виртуальный веб-сервер Opn Server и как создавать свой сайт на OpenServer:
В этой статье мы рассмотрим, как сайт, созданный на Open Server, разместить на хостинге, чтобы сайт без проблем был доступен всем в интернете.
Для примера хостинг-компании я взял хостинг Beget.ru На данный момент, после тестирования ряда хостингов, хостинг Beget мне пока нравится больше всего, как по ценам, по удобству и стабильности работы, так и по отзывчивости техподдержки. Кроме того предоставляется бесплатный 30-ти дневный тестовый период. Не буду вдаваться в подробности того, как работать с хостингом Beget, для этого есть прекрасные видеоуроки Евгения Попова по работе с этим хостингом.
Размещение на хостинге сайта WordPress
Рассмотрим ситуацию, когда на Open Server создавался сайт на CMS WordPress. На том, как создавать сайт на WordPress, я не буду заострять внимание в данной статье, но хочу отметить четыре обязательных требования по безопасности при установке WordPress, которые помогут повысить безопасность будущего сайта:
- Не используйте в имени главного (первого) пользователя имя по умолчанию, т. е. admin. Придумайте что-нибудь покреативнее.
- Используйте для пароля главного пользователя сложный пароль не только с большими и маленькими буквами, но с цифрами и с символами. Воспользуйтесь генераторами паролей.
- Не используйте в качестве префикса таблиц базы данных префикс по умолчанию, т. е. wp_ Придумайте свой префикс.
- Никогда не создавайте записи и комментарии от главного пользователя. Заведите для этого дополнительного пользователя роли «автор», или «редактор».
Подготовка файлов и базы данных сайта для переноса на хостинг
Для переноса созданного на домашнем сервере сайта на хостинг необходимо для начала подготовить файлы сайта и копию базы данных. Для этого переходим в директорию, где находятся файлы WordPress и архивируем их в ZIP-архив, например, с помощью программы 7Zip.
Затем перейдем в PhpMyAdmin на Open Server, выберем базу данных нашего сайта, затем перейдем на вкладку «Экспорт» и экспортируем базу данных в файл, файл получится с раcширением .sql На этом подготовка сайта для переноса на хостинг закончена.
Перенос базы данных сайта на хостинг
Перейдем к действиям на хостинге. Для начала создадим базу данных через панель управления хостингом на странице «Управление базами данных MySQL». Название базы данных и имя пользователя базы данных будет создано с префиксом имени пользователя хостингом, а вот пароль можно вписать такой же, с каким создан пользователь базы данных на Open Server.
Теперь перейдем в интерфейс PhpMyAdmin на хостинге, ссылка на него находится на странице «Управление базами данных MySQL». Именем пользователя и паролем к PhpMyAdmin будет соответственно имя пользователя, которое совпадает с названием созданной базы данных, и пароль пользователя этой базы данных. В PhpMyAdmin перейдем непосредственно на страницу базы данных, где в меню появится вкладка «Импорт» и на странице импорта загрузим со своего компьютера ранее экспортированную базу данных сайта (файл с расширением .sql). После того, как импорт завершится, на хостинге будет присутствовать база данных нашего сайта.
Если вы создавали на Open Server сайт на виртуальном домене, который отличается от вашего домена на хостинге, то необходимо в базе данных изменить имя домена на то имя домена, который у вас на хостинге. В моем случае на Open Server был виртуальный домен openuse.local, а на хостинге реальный домен openuse.ru. Чтобы изменить имя домена в базе данных, необходимо выполнить SQL-запрос. Для этого в PhpMyAdmin хостинга перейдем на вкладку SQL, где будет окно, в который необходимо вставить следующий код запроса:
Код SQL-запроса на изменение имени домена
UPDATE wpprefix_options SET option_value = replace(option_value, ‘http://localdomain.local’, ‘http://internetdomain.ru’) WHERE option_name = ‘home’ OR option_name = ‘siteurl’; UPDATE wpprefix_posts SET guid = replace(guid, ‘http://localdomain.local’, ‘http://internetdomain.ru’); UPDATE wpprefix_posts SET post_content = replace(post_content, ‘http://localdomain.local’, ‘http://internetdomain.ru’);
|
UPDATE wpprefix_options SET option_value = replace(option_value, ‘http://localdomain.local’, ‘http://internetdomain.ru’) WHERE option_name = ‘home’ OR option_name = ‘siteurl’; UPDATE wpprefix_posts SET guid = replace(guid, ‘http://localdomain.local’, ‘http://internetdomain.ru’); UPDATE wpprefix_posts SET post_content = replace(post_content, ‘http://localdomain.local’, ‘http://internetdomain.ru’); |
Где следующие данные, которые вам нужно изменить на свои:
wpprefix — префикс таблиц базы данных вашего сайта WordPress
localdomain.local — имя виртуального домена на Open Server
internetdomain.ru — имя реального домена на хостинге
Заливаем файлы сайта на хостинг
Далее, необходимо загрузить файлы сайта, которые мы подготовили в виде ZIP-архива на хостинг. Для этого воспользуемся файл-менеджером на хостинге. В файловом менеджере Beget, который напоминает типичный файловый менеджер на компьютере типа FileZilla, можно разархивировать загруженный архив, что очень удобно.
Итак перейдем в директорию public_html в файл-менеджере хостинга, удалим оттуда все лишнее и выполним загрузку нашего ZIP-архива с файлами сайта, а потом выполним разархивирование ZIP-архива в ту же директорию public_html. После этого загруженный ZIP-архив можно удалить.
Теперь необходимо изменить параметры базы данных в файле с именем wp-config. Находим файл wp-config.php и открываем его для правки: выбираем файл и правой кнопкой мыши открываем контекстное меню и в нем находим пункт «Правка».
В открывшемся редакторе кода, который на Beget достаточно удобен, ищем строку под номером 19 и в ней меняем имя базы данных сайта, которое было на Open Server, на имя базы данных, которую мы создали на хостинге. Затем в строке под номером 22 меняем так же и имя пользователя базы данных. Остальное можно оставить, как есть. После этого в верхнем меню редактора нажимаем на «Файл», затем на «Сохранить» и закрываем редактор.
Заключение
Теперь загруженный на хостинг сайт WordPress будет иметь соединение с базой данных на хостинге. На этом заключительном этапе переноса сайта с домашнего виртуального сервера на хостинг мы должны получить рабочий сайт на хостинге, который будет доступен всем в сети интернет.
Автор: Антон Кременецкий